圖片來源:Windows10擷圖
在未設定前,【Win10】時間的顯示,只顯示到「分」
圖片來源:Windows10擷圖
未設定前,若想要看到秒,只能點選彈出的時鐘,才能看到「秒」
安裝第三方軟體就可達到右下角可顯示到秒,但畢竟第三方軟體是否安全、是否有惡意程式沒人知道,在不想安裝第三方軟體,但又想在工作列右邊看到「秒」,該如何達到呢?還好 Windows 系統到目前為止(因曾有傳言微軟想拿掉「登錄檔」),可說都是由「登錄檔」去控制的,想要達成右下角可顯示秒又不想安裝第三方軟體,只能由此來設定達成了。
開啟【登錄編輯程式】
首先按下【Win】鍵(即鍵盤上微軔圖示的按鍵)即不放,再按下【R】鍵,就會開啟「執行」視窗,並在「開啟」欄位內輸入「regedit」,再按下「確定」按鈕,便會開啟「登錄編輯程式」視窗。
圖片來源:Windows10擷圖
在【執行】對話視窗中的〔開啟(O):〕欄位,輸入「regedit」,並按下「確定」按鈕
圖片來源:Windows10擷圖
【登錄編輯程式】可說是 Windows 系統的控制核心
尋找「HKEY_CURRENT_USER\SOFTWARE\Microsoft\Windows\CurrentVersion\Explorer\Advanced」路徑
接著在【登錄編輯程式】內尋找路徑「HKEY_CURRENT_USER\SOFTWARE\Microsoft\Windows\CurrentVersion\Explorer\Advanced」。
圖片來源:Windows10【登錄編輯程式】擷圖
從左側的樹狀架構,就可找到我們要的路徑
新增機碼
在所尋找的路徑的右側視窗任意位置,按下滑鼠右鍵,選擇新增【DWORD (32 位元) 值(D)】。
圖片來源:Windows10【登錄編輯程式】擷圖
在右側視窗按下滑鼠右鍵,選擇新增【DWORD (32 位元) 值(D)】
並將名稱輸入「ShowSecondsInSystemClock」,並按下「Enter」
圖片來源:Windows10【登錄編輯程式】擷圖
名稱輸入「ShowSecondsInSystemClock」
接著將滑年移到剛剛建立的「ShowSecondsInSystemClock」機碼上,連點滑鼠左鍵兩下「ShowSecondsInSystemClock」開啟機碼,在【編輯 DWORD(32-位元)值】對話框內,將「數值資料」改為【1】。
圖片來源:Windows10【編輯 DWORD(32-位元)值】對話框擷圖
完成上述的設定後,就可關閉【登錄編輯程式】,並重新開機,只要設定正確,工作列右下角的時間便會顯示「秒」了。
圖片來源:Windows10擷圖
只要設定正確,工作列右下角的時間便會顯示「秒」了
——————————————————————— 原始文章:如何讓 Win10 工作列右邊的時間能顯示到「秒」







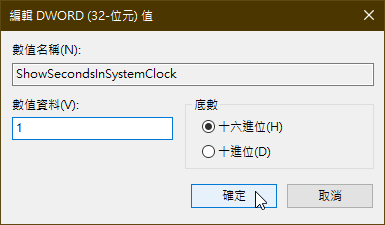

留言
張貼留言